
Remember when Wix had an App in the App Market that allowed you to use Mailchimp on your site, and then they took it away? Yeah me too it was a sad day!
Welllll now they have a direct integration with Mailchimp, so wipe your tears away!
I made a short little tutorial video on this, I also provided a step by step process with screenshots below :)
VIDEO TUTORIAL
Step By Step Instructions
1. Login to your Wix account and navigate to your Dashboard
2. On the left hand side click on Marketing Tools

3. On the left hand side click on Marketing Integrations

4. Scroll down just a little bit and click on the "Go for It" button on the Mailchimp Integration
5. Make sure you read the notes before you click the Edit button. This let's you know a couple of things. One important one is that any existing contact in Wix will NOT be moved to your Mailchimp list. So export them and upload them into your Mailchimp list first. Click on the "export" hyperlink in that article and it will show you how to do it. If you don't have existing contacts, just skip this step.

6. Once you've completed step 5, or skipped it, now you can click "Edit"

7. This window will pop up and you can make your first connection.
First you'll want to decide which of your Wix subscribers go to which Mailchimp list
You have 4 options:
All New Contacts: Meaning anyone on your site who purchases something, submits a contact form, subscribes to your email list through a subscription form, etc.
New Subscribers: Meaning anyone who signs up for your email subscription list.
New Contact Form Submissions: Meaning anyone who fills out a contact form on your site.
New Customers: Meaning anyone who makes a purchase on your site.
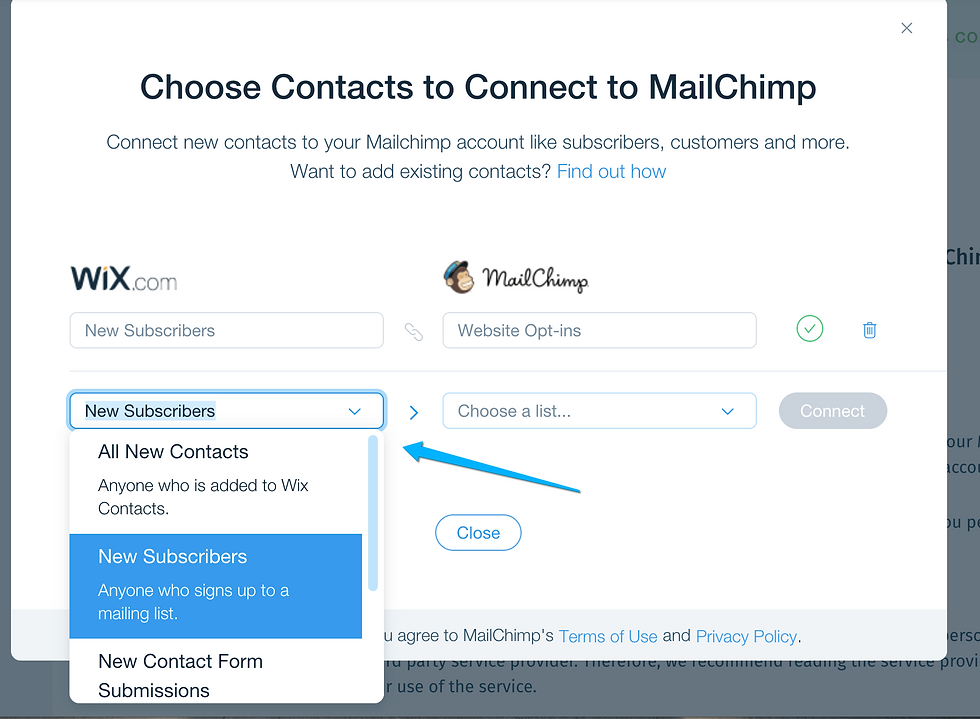
*Note that in this example in the video and screenshots I have used the New Subscribers option. In the second part of the video tutorial I show how you add a subscriber form to make this work. (all you do is add a Wix Get Subscribers contact form).
Then, you will chose which list you want those contacts/subscribers/customers to go to.

8. Once you've made tour selections, click "Connect" and you're done! Yay!

Comments